
چگونه حرکات تاچ پد را در ویندوز ۱۱ شخصیسازی کنیم؟
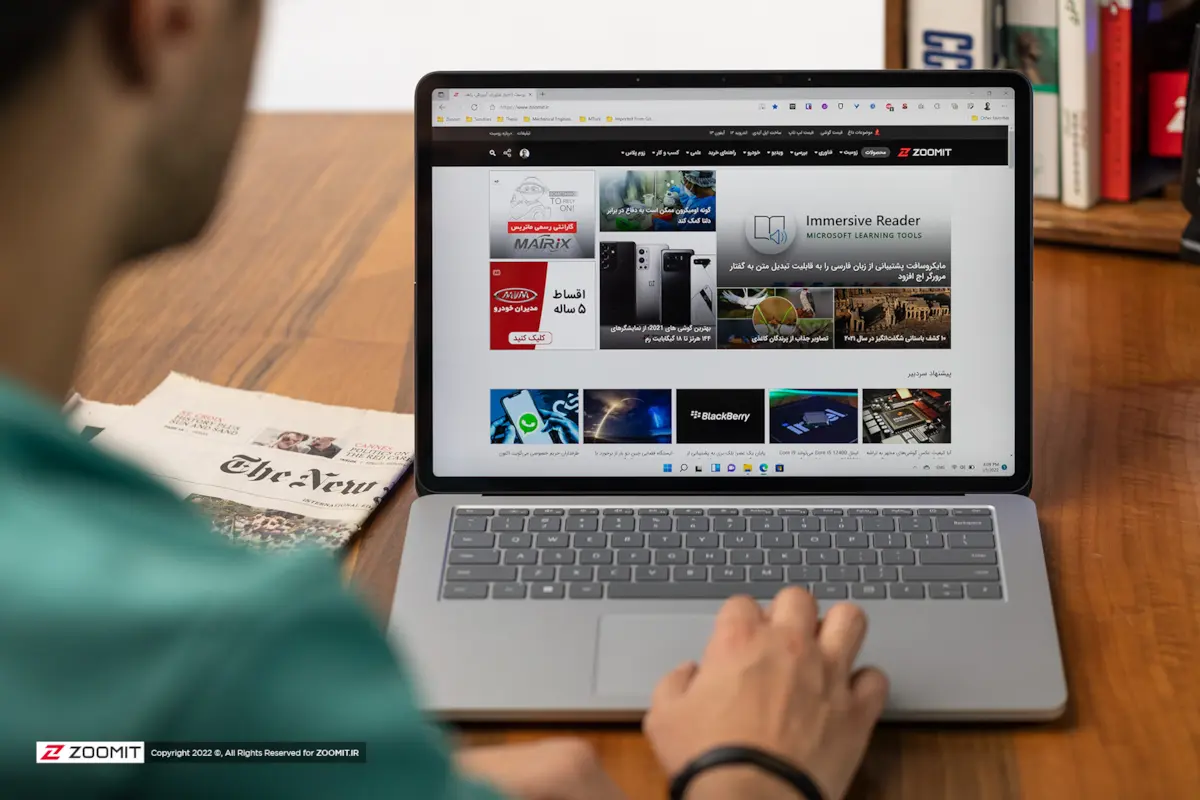

اما امروزه، تاچپد لپتاپهای مجهز به ویندوز ۱۱ بزرگتر هستند که نسبت به نسلهای قبلی، عملکرد بهتری دارند و میتوان حرکات آنها را شخصیسازی کرد. با شخصیسازی کردن تاچپدها، کاربران به آسانی میتوانند میانبرهای مختلفی را ایجاد کنند تا بهراحتی به بخشهای مختلف سیستم دسترسی داشته باشند.
در این مقاله از زومیت، نحوهی شخصیسازی کردن تاچپدها در ویندوز ۱۱ را آموزش خواهیم داد. پس تا انتهای این مطلب با زومیت همراه باشید.
نحوهی شخصیسازی حرکات اصلی تاچ پد در ویندوز ۱۱
کاربران به دو صورت میتوانند حرکات اصلی تاچ پد را در ویندوز ۱۱ سفارشیسازی کنند که اکنون حالت عمومی را آموزش میدهیم. شما در این حالت میتوانید عملکرد حرکات یک یا دو انگشت خود را تغییر دهید و همچنین حرکات سفارشیسازیشده را برای سه یا چهار انگشت تنظیم کنید. برای انجام این کار، به شکل زیر عمل کنید:
- بخش تنظیمات در ویندوز ۱۱ را باز کنید
- در منوی کناری، روی بخش Bluetooth & device کلیک کنید
- سپس گزینه Touchpad را انتخاب کنید

اکنون در این بخش میتوانید تاچپد سیستم را براساس نیاز خود، شخصیسازی کنید.
با کلیک روی گزینه Taps، میتوانید میزان حساسیت لمس تاچپد را تغییر داده یا برخی از تنظیمات پیشفرض را غیرفعال کنید. گفتنی است که میزان حساسیت پد لمسی بهطور پیشفرض روی Medium Sensitivitys است که میتوانید آن را کم یا زیاد کنید.
علاوه بر این، شما میتوانید برخی از گزینههای پیشفرض این بخش را فعال یا غیرفعال کنید. به عنوان مثال، میتوانید کلیک کردن با ضربه زدن دو انگشت روی تاچ پد را غیرفعال کنید.

در بخش Scrool & Zoom نیز میتوانید قابلیت اسکرول کردن با تاچ پد را غیرفعال کنید که برای این کار، باید تیک گزینه Drag two fingers to scroll را بردارید. همچنین، با تنظیمات Scrolling direction میتوانید جهت حرکت روی نمایشگر را براساس جهت حرکت انگشتان خود تعیین کنید.

در بخش Swipe از Three-finger gestures میتوانید تعیین کنید که با کشیدن سه انگشت خود روی تاچپد به کدامیک از گزینههای switch apps and show desktop ،switch desktops and show desktop یا change audio and volume دسترسی داشته باشید. برای دسترسی به هرکدام از این موارد، جهت آنها مشخص شده است.
در بخش Taps نیز میتوانید مشخص کنید که با ضربه زدن سه انگشت روی تاچ پد، به کدامیک از گزینههای Open search ،Notification Center و Play/Pause دسترسی داشته باشید.

در قسمت Four-finger gestures میتوانید تعیین کنید که با کشیدن یا ضربه زدن چهار انگشت روی تاچ پد چه اتفاقی بیفتد. این بخش دقیقاً مانند Three-finger gestures است با این تفاوت که برای دسترسی به گزینههای مختلف باید چهار انگشت خود را روی پد لمسی بکشید.

تغییرات به صورت خودکار ذخیره و اعمال میشود و دیگر نیازی نیست کار خاصی را انجام دهید. با مواردی که در بخشهای قبلی مقاله بیان کردیم، میتوانید تاچ پد لپتاپهای مجهز به ویندوز ۱۱ را با توجه به نیاز خود شخصیسازی کنید. برای شخصیسازی حرفهای تاچپد نیز باید به بخش Advanced Gesture بروید و موارد را با توجه به نیاز خود تغییر دهید.
نحوهی شخصسازی کردن پیشرفته تاچ پد در ویندوز ۱۱
در سفارشیسازی پیشرفته این امکان برای کاربران فراهم شده تا با کشیدن سه یا چهار انگشت روی صفحه لمسی، هر اقدامی را با یک سمت مشخص انجام دهند. به عنوان مثال، شما بهصورت جداگانه میتوانید هر اقدام سفارشی را برای کشیدن انگشتان به سمت بالا، پایین، چپ، راست و ضربه زدن انتخاب کنید. در ادامه، نحوهی شخصیسازی کردن پیشرفته را بیان میکنیم.
برای دسترسی به سفارشیسازی کردن پیشرفته در لپتاپهای مجهز به ویندوز ۱۱، ابتدا باید روی Advanced gestures در بخش Touchpad کلیک کنید.

در قسمت پیکربندی سه انگشتی یا چهار انگشتی میتوانید اقدامات جداگانهای را برای ضربه زدن انگشتان یا حرکت آنها در هر جهت انتخاب کنید؛ بهطور کلی در این قسمت میتوان ۱۰ اقدام مختلف را از بین گزینههای موجود سفارشیسازی کرد.

یکی دیگر از قابلیتهای شخصیسازی کردن پیشرفته این است که کاربران میتوانند میانبری را با صفحه کلید ضبط کنند تا هنگام حرکت یا ضربه روی پد لمسی اجرا شود. برای ضبط میانبر صفحه کلید، بهترتیب مراحل زیر عمل کنید:
- ابتدا روی گزینه Start recording کلیک کنید.
- سپس کلیدهای موردنظر را برای ایجاد میانبر را انتخاب کنید.
- پس از فشار دادن کلیدهای موردنظر، در انتها روی گزینه Stop recording کلیک کنید تا میانبر موردنظر ذخیره شود.

جمعبندی
ما در این مقاله در مورد نحوهی شخصیسازی کردن تاچ پد ویندوز ۱۱ مطالبی را بیان کردیم. شما با سفارشیسازی کردن پد لمسی لپتاپها، میتوانید میانبرهای مختلفی را ایجاد کنید تا با سرعت بیشتری به آنها دسترسی داشته باشید. در واقع، شخصیسازی کردن تاچ پد میتواند بهرهوری شما را بهطور قابلتوجهی افزایش دهد.
منبع مطلب : وبسایت زومیت

